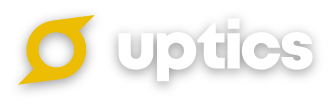The 'Send Test' email feature can be very helpful to view your email templates as the prospects will end up viewing them. While sending a test email, you have the ability to select a 'Contact' from your list that you would like to view the email as.
Once the test email has been sent, the email can be viewed under your respective Email Provider account to see how it looks. From there, you can make any necessary adjustments in the font style, size, paragraph spacing, etc within your Uptics template.
To reiterate, the test will not actually send to the Contact you select, but rather if you are using merge fields or property tags in your template it will output the variables from the Contact you select in the email sent to you. This email will go to the inbox of the email you use to sign in to Uptics.
This feature is helpful as it leaves no margin for error when sending bulk emails, or emails via sequence, to your prospects.
Steps to Send a Test Email:
To access the 'Send Test' feature, go to Records > Outbound, click on the blue plus sign button in the upper right-hand corner, and add a new Email Template. Or, simply open up an existing Email Template you already have created.
When inside a template editor, you can make any necessary adjustments to it before sending a test email. Then, click the 'Send Test' option highlighted in the below screenshot.
On clicking the 'Send Test' option, a pop-up will show on the right-hand side of the screen. Here, you can select the contact that you would like to view the test email as by typing in the text box to search the contact's name.
Once you select the contact, hit the 'Send Test Email' button in the bottom right-hand corner of the pop-up as highlighted in the screenshot below.
You will receive the test email and it can be previewed under the email provider inbox of the email you use to log in to Uptics. (i.e. log in to your GMail or Microsoft account to view this test)
Depending on how your email looks in the test email, you can make any required adjustments to your template within Uptics before using the template in a sequence, bulk email, or one-on-one email.
Are you getting an error message while trying to send a Test Email? If so, check out the steps to re-authenticate your email address.
Note: The purpose of this feature, choosing a contact does not actually send to the contact but allows you to view the email from the perspective of the contact record wherein you can see how the (tags, merge fields, variables, etc.) come together before making any bulk sends.
To test your emails in a sequence, simply initiate the same steps above for each email template you have inside your sequences.