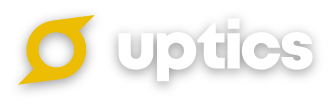The video below will guide you through the steps to connect an Email Address, or as we refer to as an Inbox, inside Uptics!
The tutorial video above demonstrates how to complete the following actions while connecting an inbox:
How to connect an inbox, or email address, inside of Uptics
How to choose my email provider
How to denote the display name for recipients to see when sending
How to go through the OAuth process
What access to give Uptics when connecting my inbox
How to create and edit the email signature when adding an inbox
How to turn on Custom Tracking Domains when adding an inbox
How to turn on email warming when adding an inbox
Important Note regarding Microsoft Email Accounts
There is a setting that you'll need to ensure is enabled from your Microsoft Admin Portal to allow the sending of emails through Uptics.
This link has the details and instructions from Microsoft to enable SMTP AUTH for your mailboxes, but the specific instructions from that article you need to reference are also listed below.
Enable SMTP AUTH for specific mailboxes
The per-mailbox setting to enable SMTP AUTH is available in the Microsoft 365 admin center or Exchange Online PowerShell.
Use the Microsoft 365 admin center to enable SMTP AUTH on specific mailboxes
Open the Microsoft 365 admin center and go to Users > Active users.
Select the user, and in the flyout that appears, click Mail.
In the Email apps section, click Manage email apps.
Verify the Authenticated SMTP setting: checked = enabled.
When you're finished, click Save changes.
For more information, please refer to our other Help Center Resources. If you cannot find what you're looking for, don't hesitate to reach out using our in-app chat support!