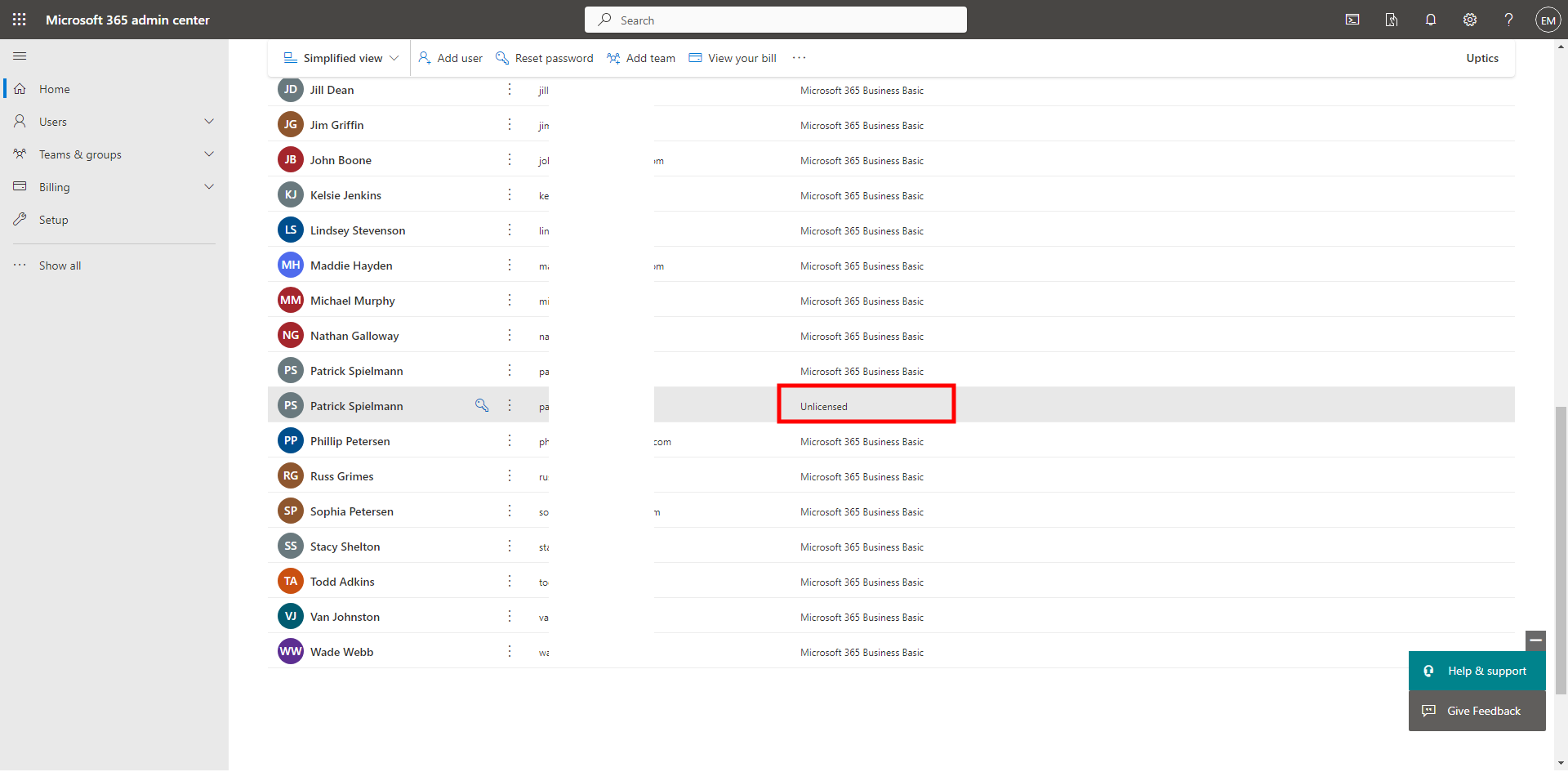When connecting any Microsoft Inbox to Uptics, there is a setting that will need to be enabled from your Microsoft Admin Portal to allow the sending of emails through Uptics. If this setting is not configured, emails will not send out from your inboxes.
Click here to navigate to your Exchange Admin Center Settings
Click on the Mail flow menu item to open the Mail flow settings
Toggle OFF the Security setting that says "Turn off SMTP AUTH protocol for your organization"
Click Save
Now you'll be able to connect your Microsoft Email accounts in Uptics for sending.
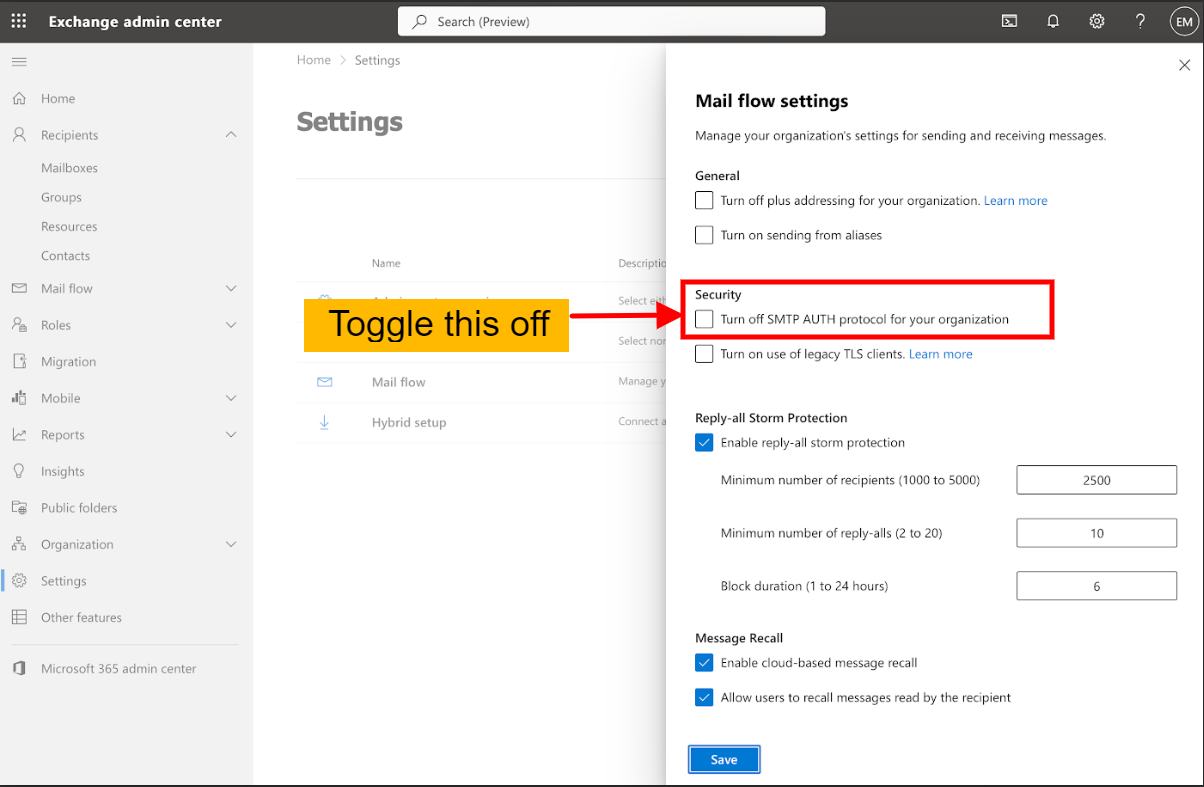
Additional Info
This link has the details and instructions from Microsoft to enable SMTP AUTH for your mailboxes, but the specific instructions from that article you need to reference are also listed below.
Enable SMTP AUTH for specific mailboxes
The per-mailbox setting to enable SMTP AUTH is available in the Microsoft 365 admin center or Exchange Online PowerShell.
Use the Microsoft 365 admin center to enable SMTP AUTH on specific mailboxes
Open the Microsoft 365 admin center and go to Users > Active users.
Select the user, and in the flyout that appears, click Mail.
In the Email apps section, click Manage email apps.
Verify the Authenticated SMTP setting: checked = enabled.
When you're finished, click Save changes, and repeat the process for any other user accounts.
If your Microsoft email account keeps getting disconnected from Uptics and needs to continually be reauthenticated, please check and make sure that the account is liceenced inside of Microsoft. If it is unlicensed, like the image below shows, it will keep getting disconnected and will need to be reauthed and you will experience issues with sending emails.