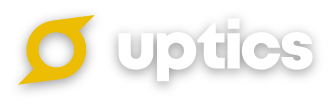Once you have searched and saved a contact via the LookUp - Email Finder within Uptics, you have the ability to add the contact to your existing 'Static List' from the 'Current Search' or later under the 'Search History' section by using the filter options.
Learn more on 'How to 'Search' and 'Save' a contact using the 'Email Finder' LookUp feature.
Steps to add a contact to a 'Static List'
When under the LookUp 'Search History' section, click the 'Add to Static List' option beside the 'saved contact' blue icon which shows on your mouse hover (see the below screenshot).
On clicking the 'Add to Static List' option, a dropdown will appear with all your existing Static Lists within Uptics. From here, you can make a selection to add the contact to any of your existing static lists (you can add a contact to one or multiple static lists). If you have a long list, you also have the option to type and search for a static list name using the search box highlighted in the screenshot below.
The number of existing 'Static Lists' that your contact will be added to on your selection will be indicated as per the number of selections eg: '1 selected' and the selected static lists will also turn blue with a 'checkmark' symbol beside it (see the below screenshot). You can then click the 'Add' blue-button option.
Once the contact has been successfully added to the 'Static List', the successful enrollment into the static list will be indicated via a screen prompt on the top right corner as highlighted in the screenshot below and the 'Static List' icon will turn blue.